The Student's Guide to Best Online Whiteboards
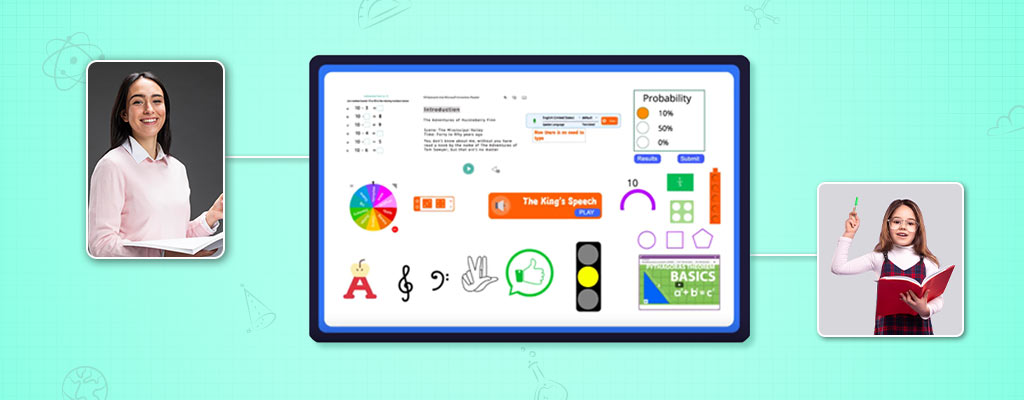
TABLE OF CONTENTS
In today's digital age, effective learning is no longer confined to the
traditional classroom. Online tools and platforms have transformed
education, providing students with innovative ways to engage,
collaborate, and excel in their studies. Among these tools, online
whiteboards have emerged as a crucial resource for both students and
teachers, offering a dynamic and interactive environment for learning.
Whiteboard.Chat stands out as a leading & one of the
best online whiteboards
designed specifically to address the challenges of online teaching and
learning. Our free platform allows teachers to create interactive and
engaging lesson plans using a vast collection of digitized
manipulatives, gizmos, and widgets. Students can benefit from real-time
feedback and personalized instruction, making their educational
experience more effective and enjoyable.
As students adapt to online learning, developing good study habits and
utilizing productivity tools become essential. Online whiteboards, like
Whiteboard.Chat, offers numerous features that enhance note-taking,
collaboration, and organization. This guide will walk you through how to
navigate Whiteboard.Chat effectively, ensuring you make the most of this
powerful tool. By mastering its features, you can improve your study
habits, stay organized, and boost your productivity.
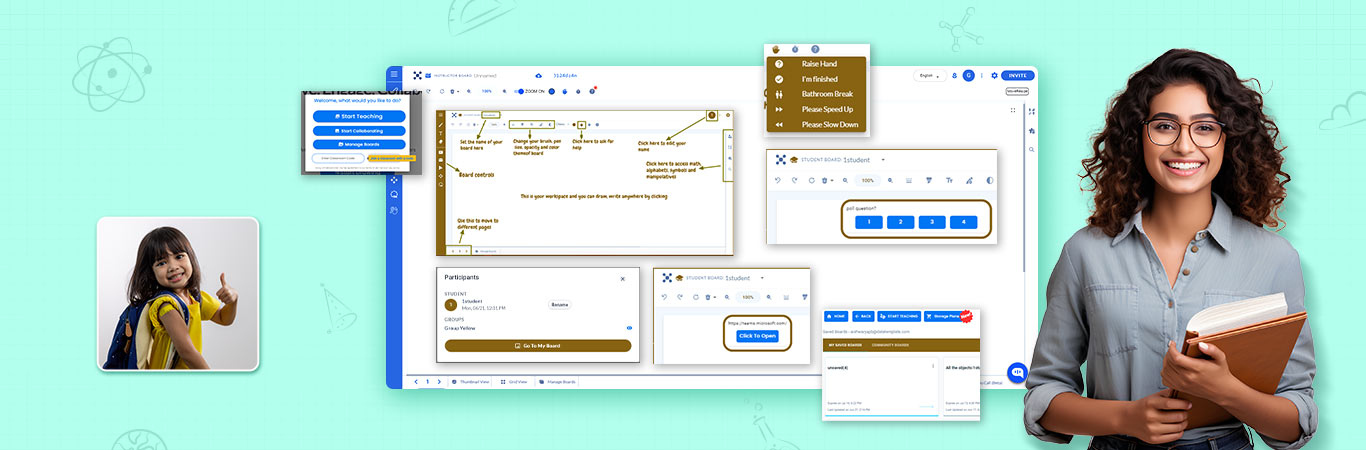
1. Join a Teacher's Class onWhiteboard.Chat
Joining a class on Whiteboard.Chat is simple and convenient. As a
student, you can join your teacher's class in two ways:
-
Via Link: If you have received a link in your Zoom chat, Google
Classroom, or over email, simply click on it. You will be directly
connected to your individual board.
-
Via Class Code: If you have received a class code instead, go to
Whiteboard.Chat. Select "Start Drawing," enter the class code, and
click "Join." You will be taken to your individual board.
The teacher may require sign-in to join the board. You can sign in using
email or Google. You will be asked to provide your name if no sign-up is
required.
2. Finding Your Way Around the Student's Board
-
Control Panel: Your board controls are on the left side panel. Click
on the top hamburger button to expand and read the menu items.
-
Change Name of the Board: Rename your board to reflect the class.
Click on the top middle of the board to rename it, which helps in
accessing saved boards in the future.
-
Color Theme and Text/Brush Size: Change the color theme, text size, or
brush size from the bottom right corner of your board.
-
Go to Next Page: Click '<' or '>' on the bottom left corner to
navigate pages. Note that teachers may restrict this feature.
-
Draw/Write Anytime/Anywhere: Start writing or drawing by clicking
anywhere on the board or by selecting tools from the left side panel.
Teachers can lock the board, restricting this ability.
3. Gain Teacher's Attention When Needed
-
Raise Hand: Click on the hand symbol at the upper right corner to
notify the teacher. Click again to lower your hand after your query is
resolved.
-
Chat: If enabled, use the chat function on the lower right corner to
communicate with your teacher privately.
4. Collaborate in a Group
-
Group Board: If assigned to a group, your board will automatically
become a collaborative board shared with group members.
-
Go Back to Individual Board: Click on your Avatar on the top right
corner and select "Goto My Board" to access your individual board. To
return to the group board, click on the Avatar again and select the
group name.
-
Chat with Your Group: Send messages to all group members using the
chat feature.
5. Participate in Polls
Teachers may conduct polls during class. The poll will appear at the top
of your board. Select an option to submit your response.
6. Access Links Shared by Teacher
Teachers may share external links for further study. Click on the link
on your board to notify the teacher that you have accessed it.
7. Managing Your Boards
Saving Boards:
-
Without Sign-Up: Save the link to your board and use the same browser
and device to revisit it.
-
With Sign-Up: Click on "Manage Board" from the left side panel to open
the management window. View your boards in list view, and extend the
expiration date by clicking the Refresh icon.
-
Accessing Your Saved Boards: Go to Whiteboard.Chat, select "Manage
Boards," and click on the Arrow icon of the board you wish to access.
Conclusion
Whiteboard.Chat is a student productivity tool for improving study
habits. By navigating this platform effectively, students can maximize
their learning experience. Whether you are joining a class,
collaborating in groups, or managing your boards, Whiteboard.Chat offers
a comprehensive solution for online learning. Embrace this innovative
tool and elevate your educational journey. Sign up for Whiteboard.Chat
today and discover the benefits of this versatile online whiteboard.
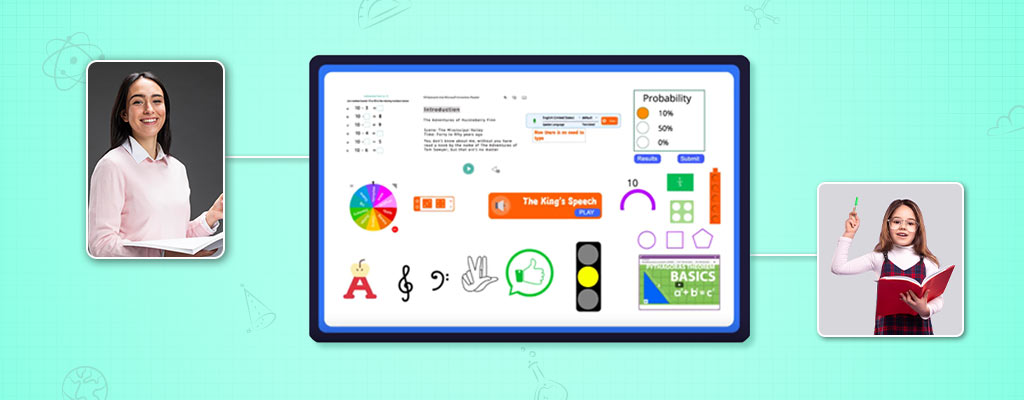
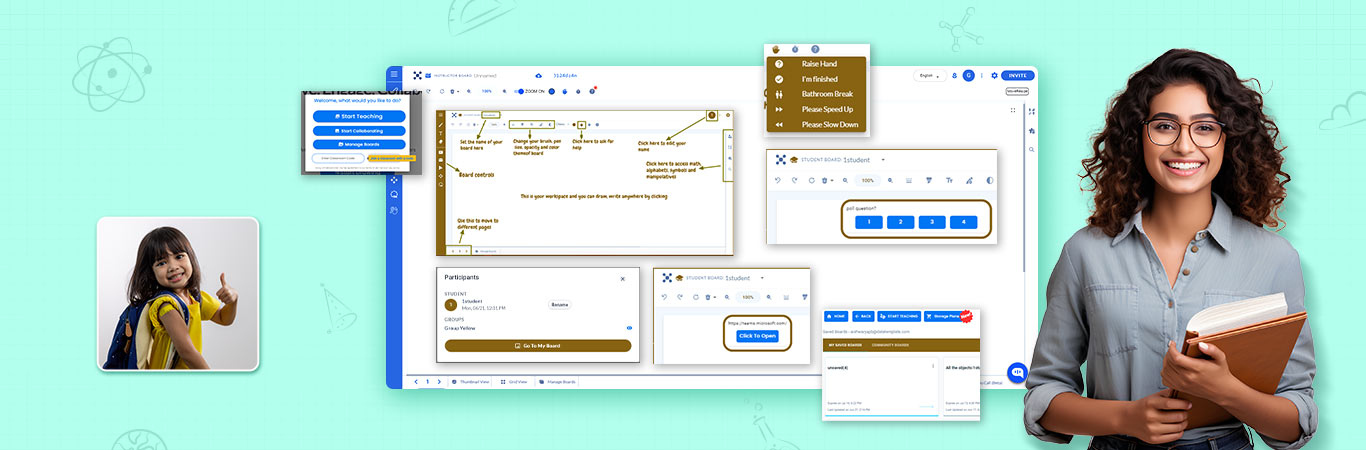
 Try it Free (No Credit Card)
Try it Free (No Credit Card)